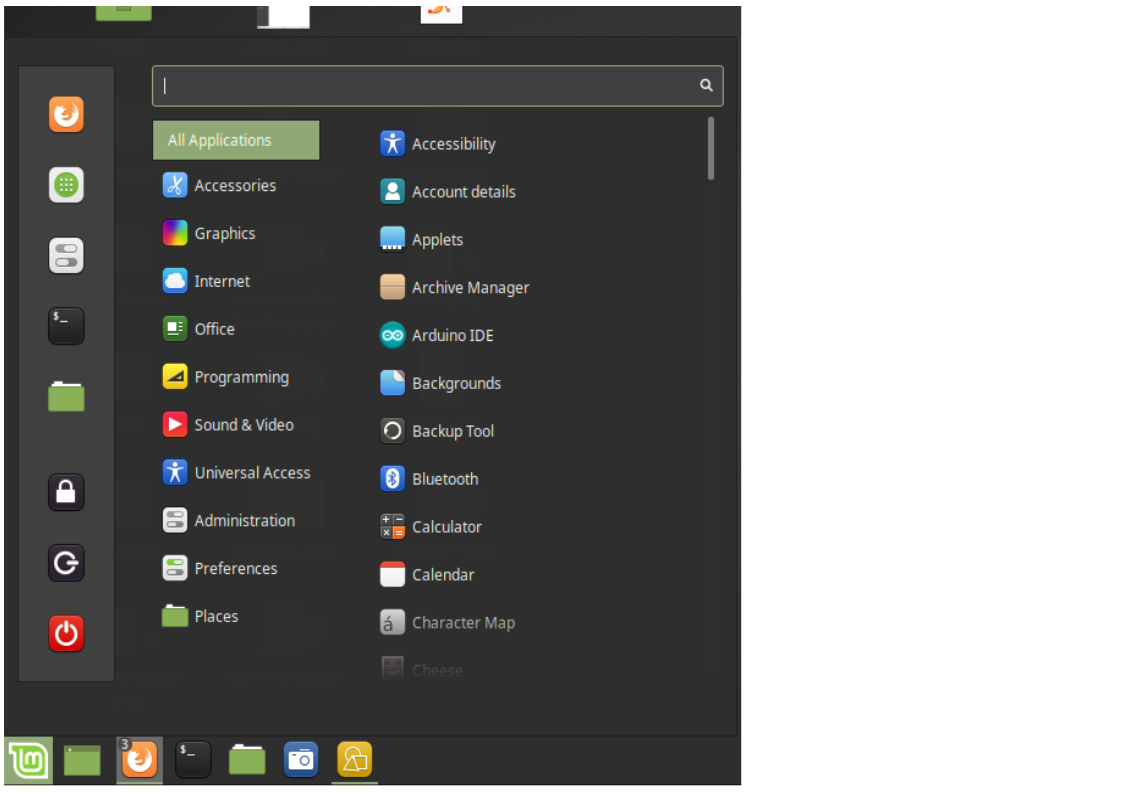Getting familiar with the Operating System
| Site: | ΕΛ/ΛΑΚ Moodle |
| Course: | Basic ICT Skills |
| Book: | Getting familiar with the Operating System |
| Printed by: | Επισκέπτης (Guest user) |
| Date: | Monday, 6 October 2025, 4:23 PM |
Description
Both PCs and Macs use a graphical user interface (GUI), and they each have their own look and feel.
1. Graphical User Interface
Both PCs and Macs use a graphical user interface (GUI), and they each have their own look and feel.
1.1. Desktop
The desktop is the main workspace of your computer. From here, you can access files, folders, and more.
You can also customize the desktop by choosing a desktop background image, also known as a wallpaper.
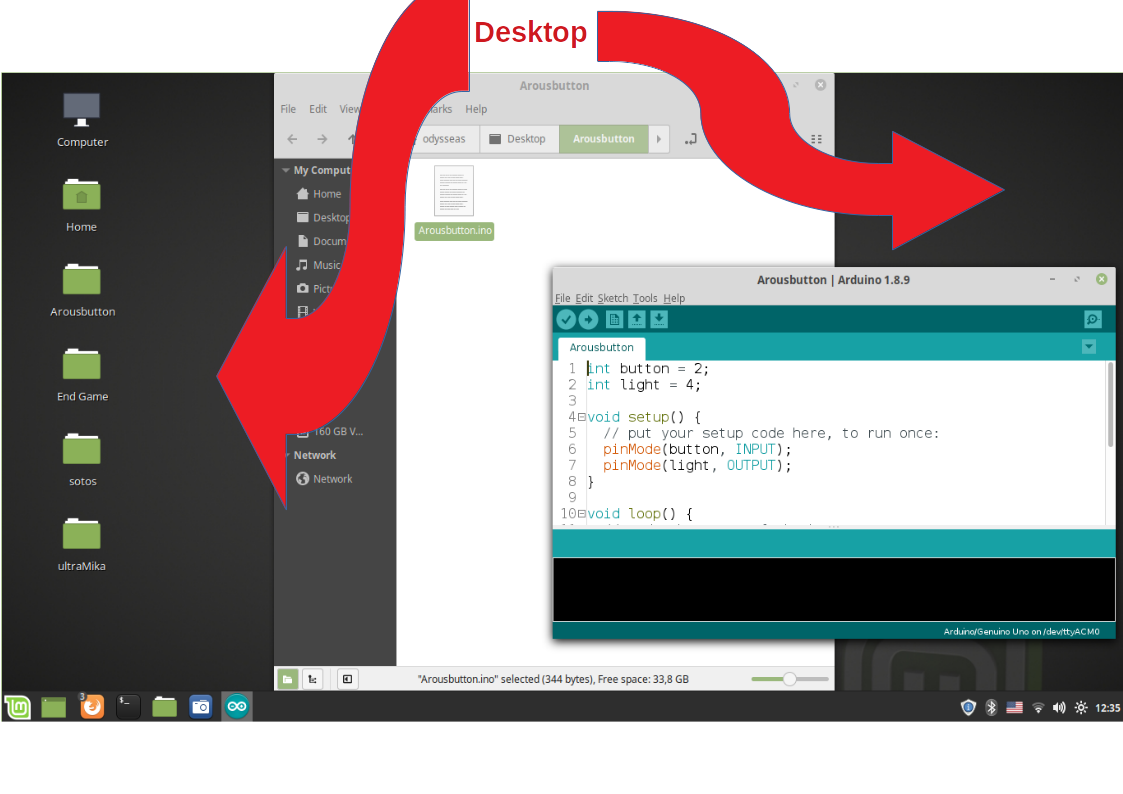
1.2. Items on the Desktop
You can keep folders, files, and shortcuts on the desktop so they'll be easily accessible.
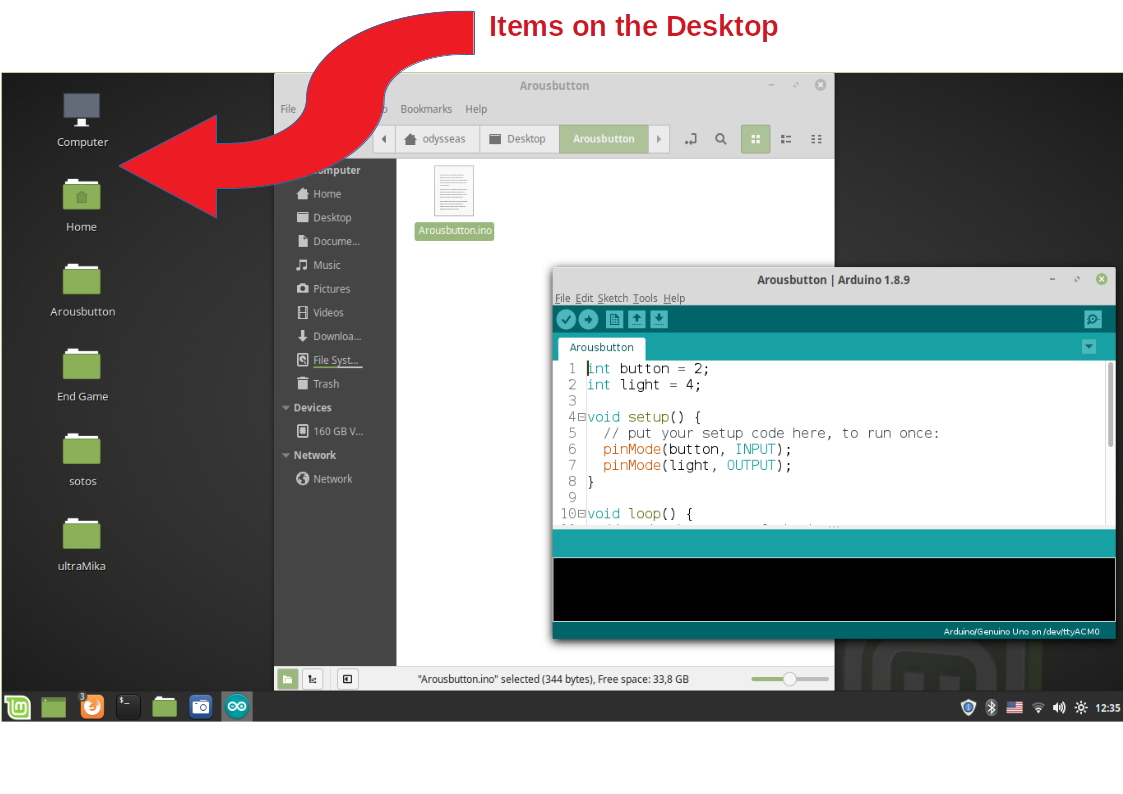
1.3. Open Folders
When you double-click a folder, it will open in a specialized program called File Explorer 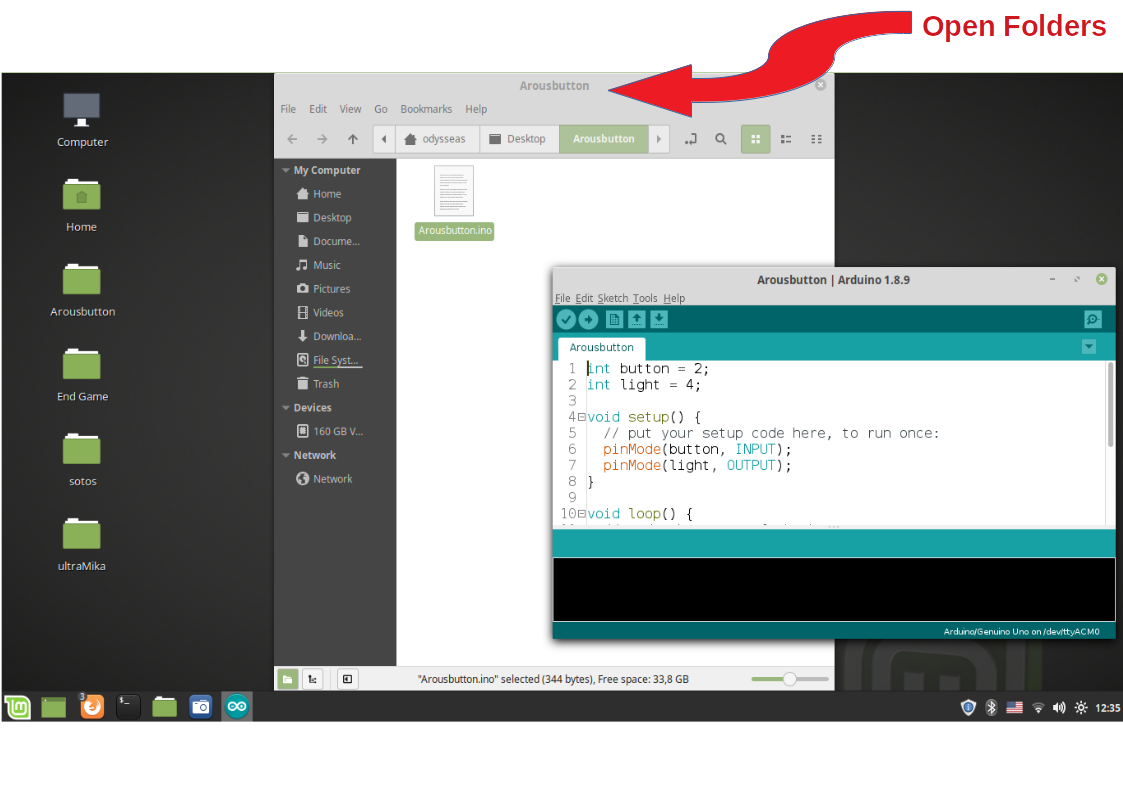 . This allows you to navigate to the specific folder or file you want.
. This allows you to navigate to the specific folder or file you want.
1.4. Open Files
When you double-click a file, it will open with the most suitable program your Operating System can find.

1.5. Menu
In most versions of Windows & Linux, you'll click the Start/Menu button to open the Start menu.
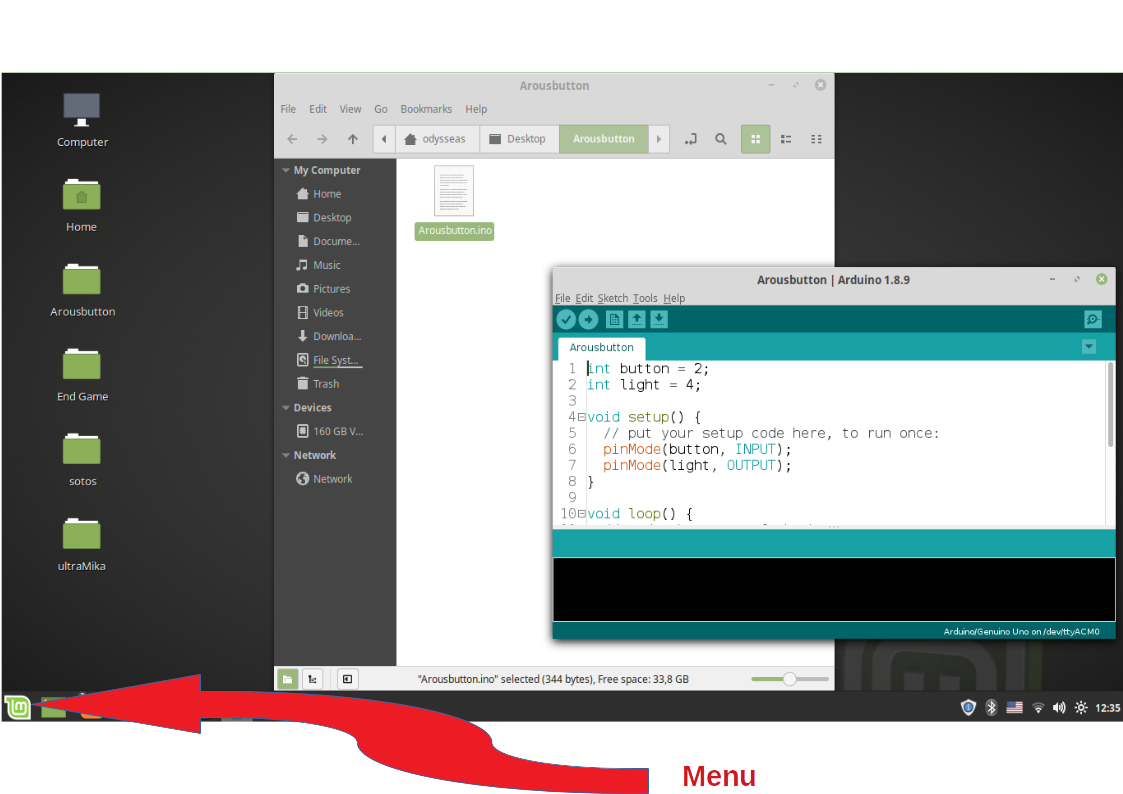
1.6. Taskbar
The taskbar contains shortcuts to applications, the date and time,
and more. When you open a program or file, it will appear on the
taskbar, and you can easily switch between different programs by
selecting them on the taskbar.
Some programs will have shortcuts on the taskbar for easy access. In this example, there are shortcuts to Mozilla Firefox, File Explorer, and the Arduino IDE.
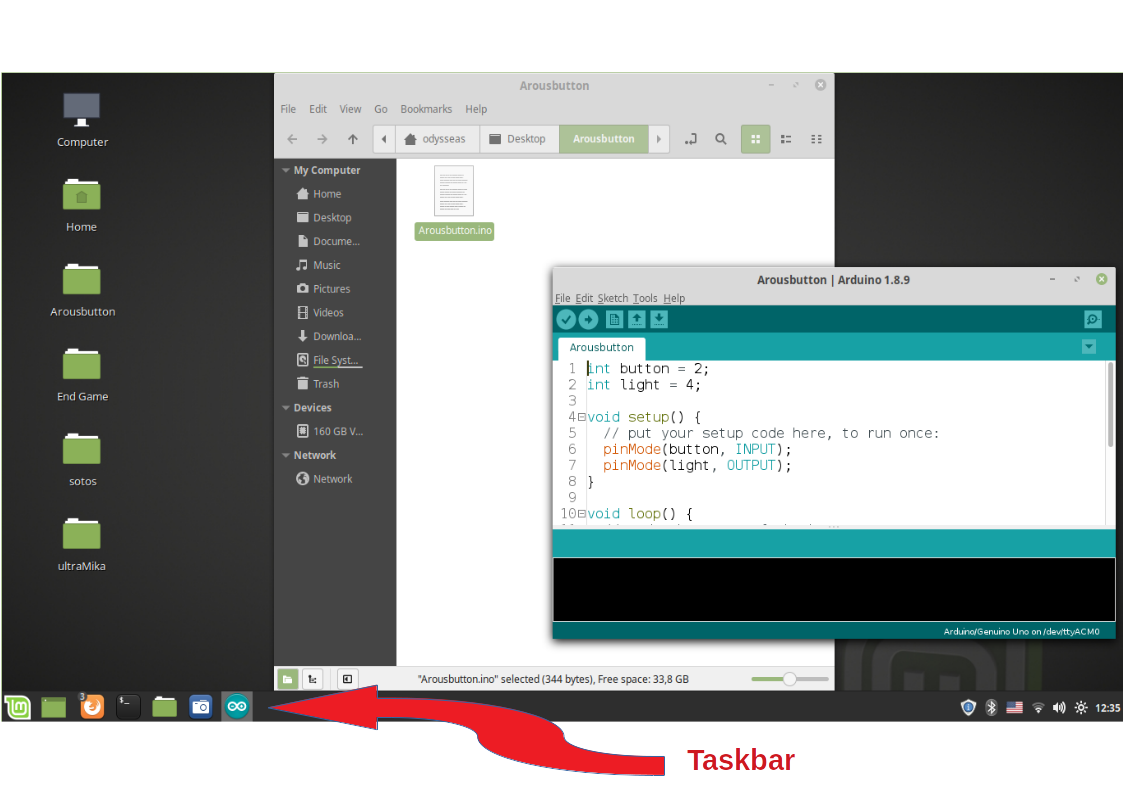
2. File System
No matter which operating system you use, your computer uses folders to organize all of the different files and applications it contains. Folder icons on your computer are designed to look like file folders full of documents or pictures.
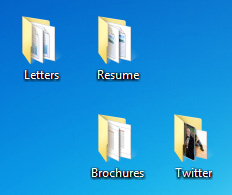
Each operating system has its own file system, which helps you find your folders and files. If you have a Windows PC, you'll use the File Explorer (also known as Windows Explorer). If you have a Mac, you'll use Finder. Here, we'll talk about the basic functions that are common to all computer file systems.
2.1. Opening your computer's file system
Whether you're using a PC or a Mac, the file system icon will be in the bottom-left part of the screen. On a Linux PC, the File Explorer icon looks like a folder, as in the image below.
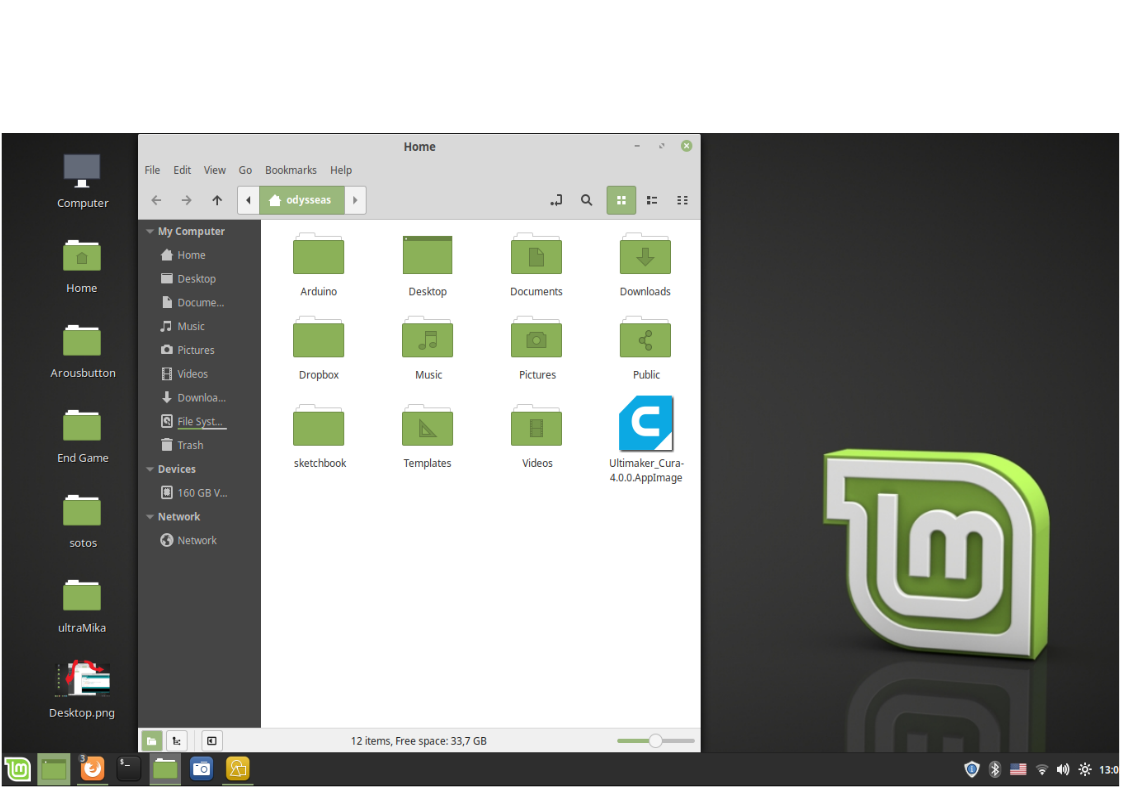
2.2. Basic navigation
If you see the file you want, you can double-click it with your mouse. Otherwise, you can use the Navigation pane on the left side of the window to select a different location.
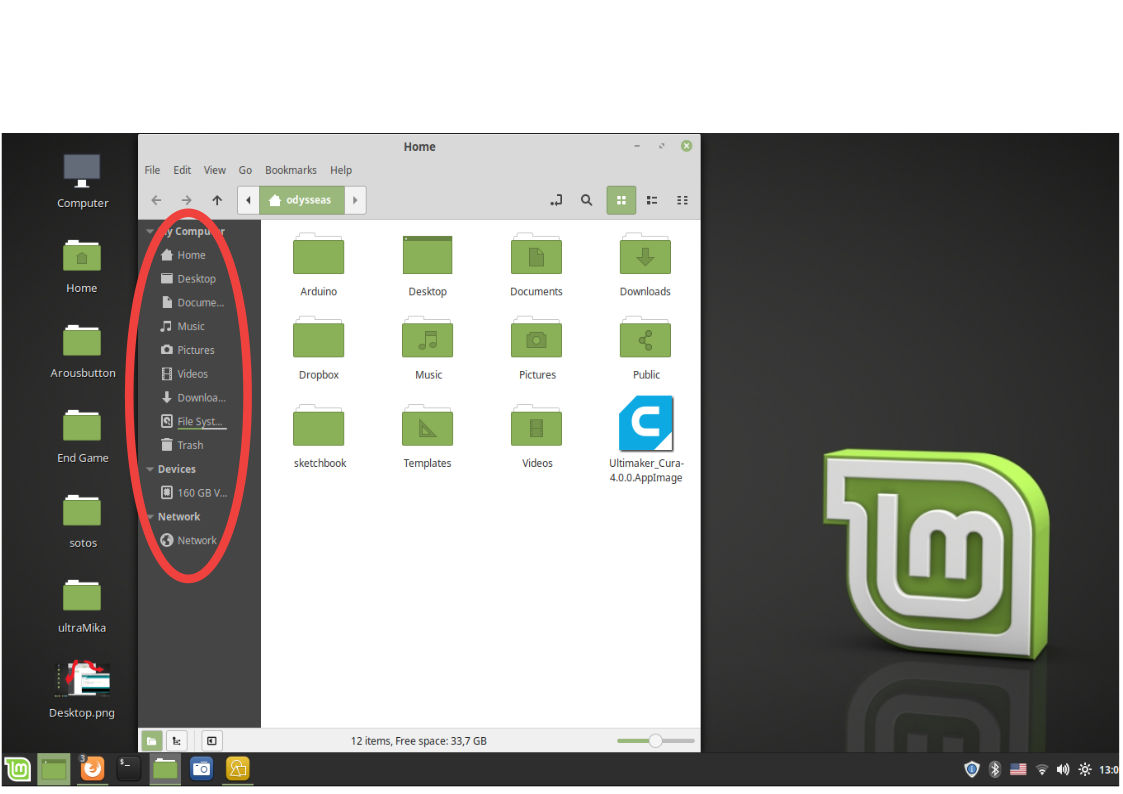
2.3. Deleting files
Linux, OS X and Windows use a Trash can—or Recycle Bin—to prevent you from accidentally deleting files. When you delete a file, it is moved to the Trash can. If you change your mind, you can move the file back to its original location.
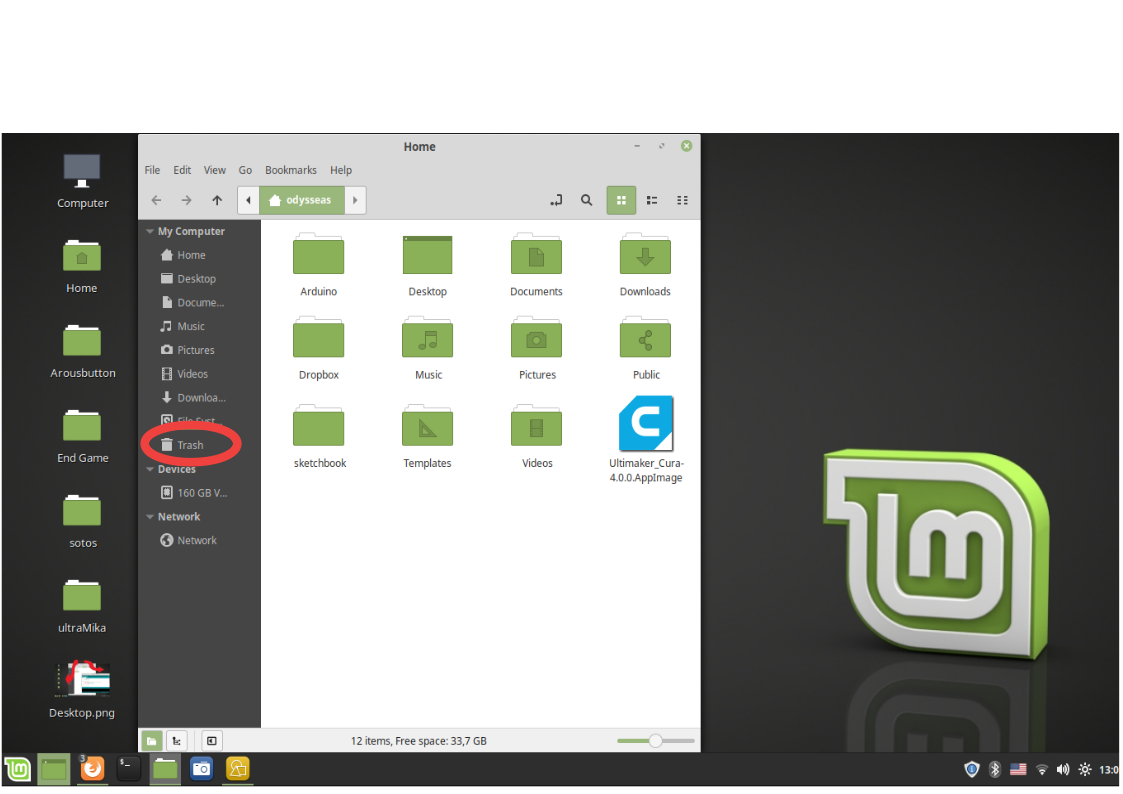
If you want to permanently delete the file, you will need to empty the Trash or Recycle Bin. To do this, enter "Trash" and click on "Empty Trash".
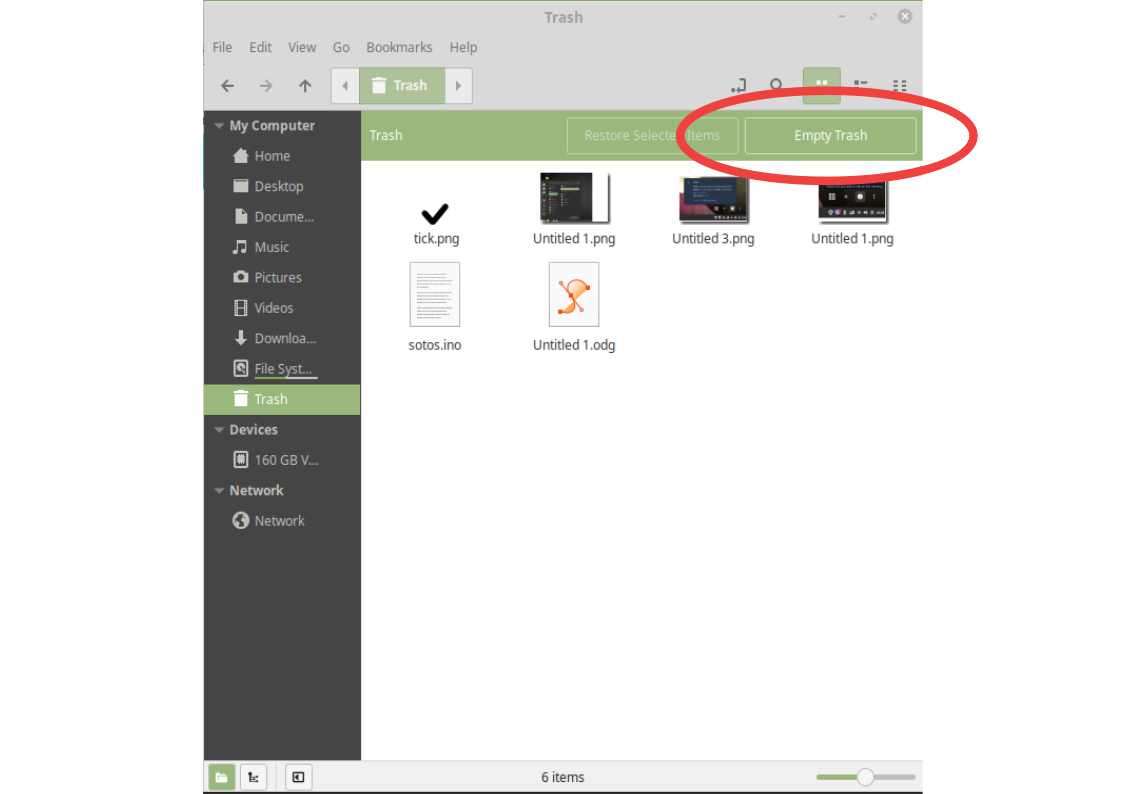
3. Opening files and applications
Each application on your computer has a group of file types—or formats—it is able to open. When you double-click
a file, your computer will automatically use the correct application to
open it. In our example, we're opening a Microsoft Word document (MINUTE TO WIN IT IDEAS), which will open in LibreOffice Write.

However, there may be times you may want to open an application directly, instead of just opening a file.
- To open an application in Linux Mint, click the Menu button, then select the desired application. You can click All Applications to see a full list, or simply type the name of the application on your keyboard to search for it. Apps are also grouped in categories according to their use.